Surface Pro 7のスペック
スペック表
発売されているSurface Pro 7のスペックは以下のようになります。
| CPU | Core i3 1005G1
Core i5 1035G4 Core i7 1065G7 |
| メモリ | 4GB / 8GB / 16GB |
| 画面サイズ | 12.3インチ |
| 解像度 | 2736 x 1824 (3:2) |
| 重さ | 本体 : 775g~(Core i3 / Core i5)
本体 : 790g~(Core i7) |
| アダプター : 270g~ | |
| ストレージ | PCIe SSD |
| 搭載端子 | Type C
USB-A 3.5mmヘッドフォンジャック Surface Connect ポート(充電ポート) Surface タイプカバー ポート microSDXC カードリーダー |
| バッテリー | ~10.5時間 |
| カラー | プラチナ / ブラック |
| モバイルデータ通信 | 非対応 |
| 実売価格(税込) | \109,780~ |
ラインナップ
| Core i3 1005G1 | メモリ : 4GB
ストレージ : 128GB |
| Core i5 1035G4 | メモリ : 8GB
ストレージ : 128GB |
| メモリ : 8GB
ストレージ : 256GB |
|
| メモリ : 16GB
ストレージ : 256GB |
|
| Core i7 1065G7 | メモリ : 16GB
ストレージ : 256GB |
| メモリ : 16GB
ストレージ : 512GB |
|
| メモリ : 16GB
ストレージ : 1TB |
今回レビューするSurface Pro 7のスペック
| CPU | Core i7 1065G7 |
| メモリ | 16GB |
| ストレージ | 512GB |
| カラー | ブラック |
ラインナップのCPUのスペックの比較
今回のベンチマークソフトはPassMarkです。
以下がスコアとグラフになります。
| CPU | Core i3 1005G1 | Core i5 1035G4 | Core i7 1065G7 |
| スコア | 5481 | 8710 | 9316 |
Surface Pro 7の良いところ
2 in 1
やはり、一番最初に出てくるのがSurfaceの一番の魅力であるタイプカバーを外して、タブレットとして使用できることです。
仕事場や外出先ではタイプカバーを付けノートパソコンとして、サブPCやベットの上では、タイプカバーを外しタブレットとして使用することができます。
しかし、軽量といっても775g以上あり、さらに画面サイズが12.3インチもあるので片手での操作はほぼ無理です。
軽量
Surfaceは高性能かつ12.3インチという大きさな画面を持ちながら、重さは1kgを切っています。
私は元々2kgを超えるノートパソコンを使用しており、持ち運ぶのにかなりのストレスを感じていました。
しかし、このSurface Pro 7を購入してからというもの、完全にストレスフリーで快適になりました。
画質
12.3インチという小ささながら2736 x 1824という高画質で、画像や映像を綺麗に映し出してくれます。
さらに、高画質なので一つの画面に多くの文字や画像を表示させることができます。
Office標準付属
Surfaceを購入すると一緒についてくるのが、Office Home & Business 2019です。
OfficeはWordやExcel、PowerPointなど、ビジネスマンなどが仕事で重宝するソフトです。
しかし、標準付属のOffice Home & Business 2019のライセンスは1台までとなっているので、SurfaceにOfficeを入れてデスクトップパソコンにも同じようにOfficeを入れてライセンス認証することはできません。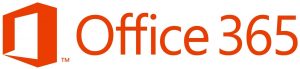
タッチパネル
画面をタッチするだけで操作ができるのでタブレット感覚で操作することができます。
タイプカバーを外した状態で文字入力をしようとすると、画面下からタッチキーボードが出てきます。
このタッチキーボードは、テンキーの表示やCtrl+ の処理をすることができます。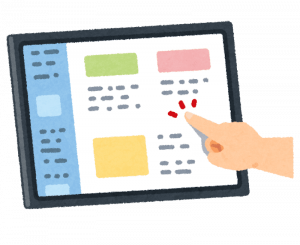
側面ボタン
側面には電源ボタン、音量ボタンが付いています。
電源ボタンは一回押しでスリープのON/OFF、長押しで電源のON/OFFをすることができます。
音量ボタンは+が音量アップ、-が音量ダウンで、-を長押しでミュートで、即座に音量を変えることができます。
Surface Pro 7の悪いところ
スタンド
これはタブレットPCの宿命なので仕方ないのかもしれませんが、タイプカバーを装着してノートPCとして操作する時に、スタンドを立てる必要があります。
なので、ノートパソコンとして使う場合は手間が増えます。
しかし、タブレット状態でも自立することができるので、動画視聴などには向いています。
バッテリーの持ち
スペック表にはバッテリーは10.5時間と記載されており、一見長持ちだと感じますが実際に使用してみると意外と短いです。
仕事等で使用する人は約6~10時間ほど使用すると思いますが、1日持ったとしても、充電し忘れなどで2日目でほぼバッテリー切れになります。
高価
2 in 1の中でもトップクラスの値段です。
私が購入したスペックを通常のノートパソコンで購入しようとすると約12万、2 in 1のパソコンで購入しようとすると約16万程かかります。
ノートパソコンは約50%の価格で、2 in 1は約66%の価格で購入することができます。
端子数が少ない
やはり個人的な1番の欠点は端子数が少ないことです。
私はUSB機器(キーボード、マウス、メモリ、コントローラー、マイコン等)を多用するので必ずUSBハブを持ち歩かないと行けません。
Type Cも搭載されていますがこれも変換ケーブルが必要なのでとても面倒くさいです。
充電コネクタの規格
Surfaceの充電コネクタはSurface Connectポートという規格で、縦に長く、接続が磁石で行われる規格です。
独自規格なので基本的に、価格が他の充電器より高額になります。
Surface Connectポートは、磁石で接続をしているので、少し引っ張っただけでケーブルが取れてしまいます。
しかし、足を引っ掛けるなどしてSurfaceが机の上から落ちる、コネクタの破損等の事故は防げると思います。
充電はType Cからも行うことが出来ますが、最高速度での充電は出来ないので私はしません。
総合評価
上記の良かった点、悪かった点を踏まえて総合評価します。
…
5点満点中4点です。(あくまで個人的意見ですが。)
この評価になった理由ですが、まず良かった点は軽量かつ高画質・高スペックなことです。
私が購入したモデルはCore i7 1065G7と16GBです。
このデスクトップにも劣らないスペックかつ高画質で800g前後はなかなか高得点でした。
しかし、悪かった点の端子数の少なさと高価という点が大きな減点ポイントでした。
個人的には、USB端子は3個以上はあった方がよいと思いますし、パソコン1つに24万は財布に大ダメージを受けます。
この高価、端子数問題が解決できれば文句なしの5点満点でした。
まとめ
今回は初めてのレビュー記事でしたが、いかがだったでしょうか。
皆様にSurface Proの魅力について感じ取れたなら幸いです。
お金に余裕がある人や、軽量、高画質、高スペックを求めている人にはおすすめです。
もし購入される場合はタイプカバーも同時購入されるとなお良いです。
ペンに関してはデザイナーの方や絵師の方は購入してもよいと思います。(私はペンタブを所持しているので購入していません。)
今日はここまでとします。
それでは皆様、この記事を読んでくださり、ありがとうございました!
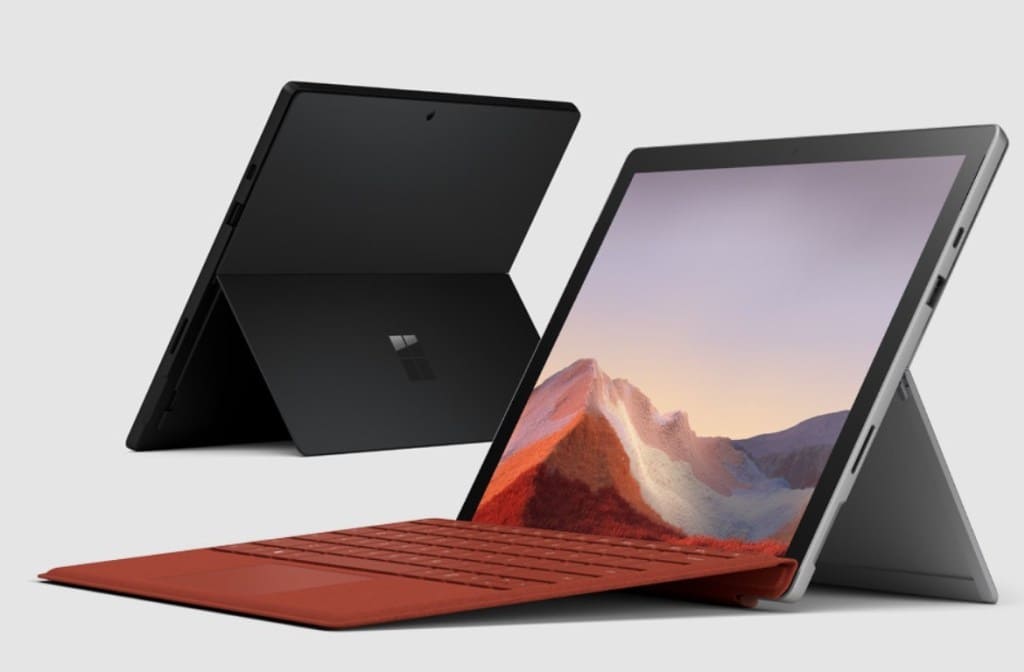

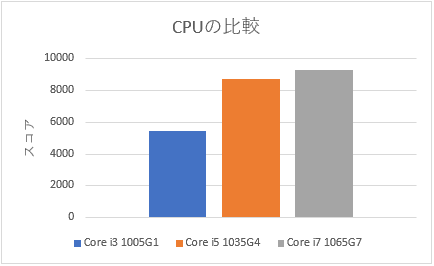
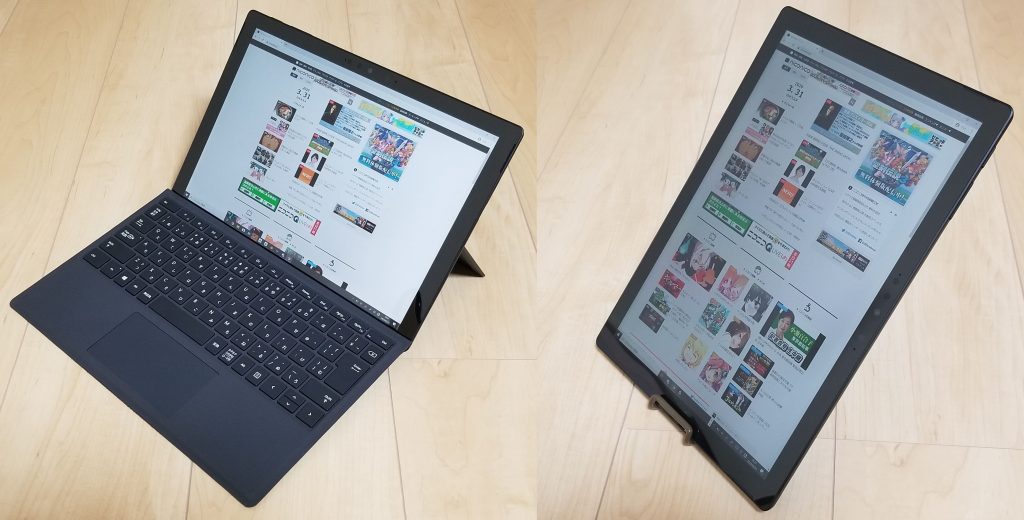
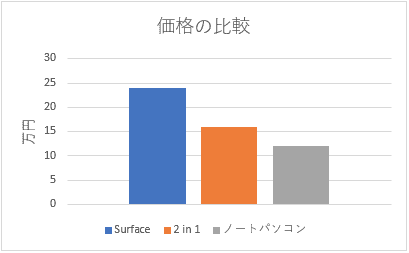



コメント